
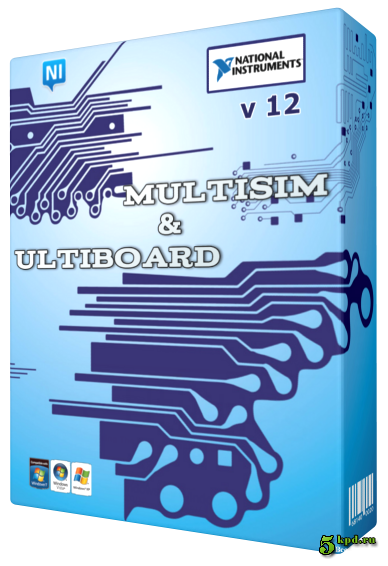
Step 15: The installation has been completed. Step 14: You will then see the following window. Enter your licence code for the Education Edition and click on Activate.
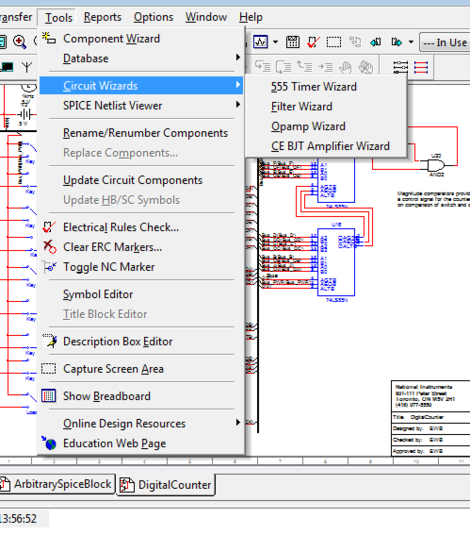
You will then be asked to enter your licence code. Step 13: After you've created an account, log in. Use your school email address to create your account! Step 12: Please fill in the details below to create your account. Click on 'Create account' if you do not have an account yet and want to create one. Step 11: After installation, you must log in with your NI account. You can still choose to install or ignore them.Ĭlick on Yes if you want NI Update Service to check for updates regularly, otherwise click on No. Updates are never installed automatically. Step 10: You will get the following message asking you if you agree that the NI Update Service regularly checks for updates. Step 8: Now you will get an overview of what will be installed. Accept the two licence agreements by selecting 'I accept the above 2 license agreements' and click on Next to continue. Step 7: You will now see the following screen. Step 6: You will see the following screen. Step 5: You will see the following screen. Step 4: Accept the licence agreement by selecting 'I accept the above license agreement' and click on Next to continue. The installation program (NI Package Manager) will start. exe installation file by double-clicking it in your downloads folder.
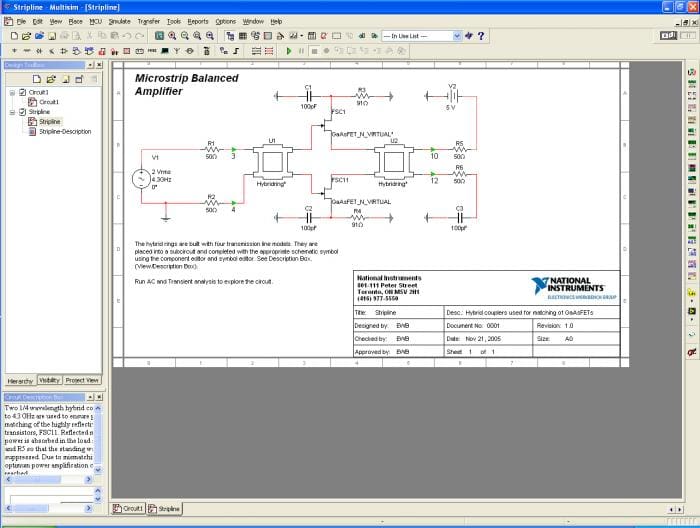
Step 2: Click on the download button on the right to download the installation file. Step 1: Go to National Instruments Multisim Education on Academic Software and click on the Request button on your right to request your licence code.Ĭopy this code and save it because you will need it later on.


 0 kommentar(er)
0 kommentar(er)
